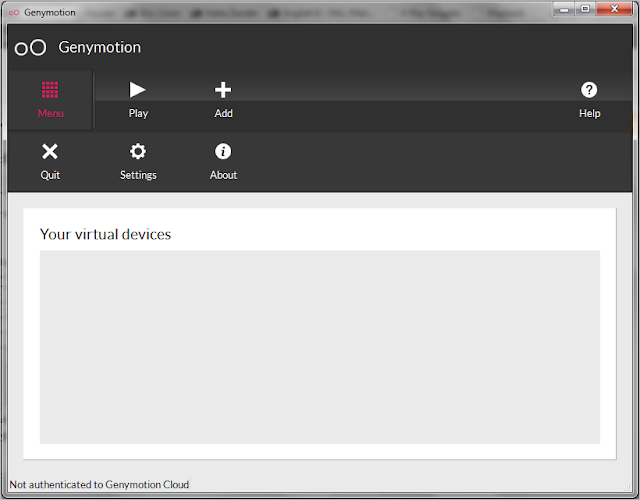1) Open the official Microsoft download page for Windows XP Mode, choose your language, and click the green Continue button.
You will be required to verify that you are running Windows 7 Professional/Enterprise/Ultimate, and that your copy of Windows is legitimate. The webpage that indicates so is shown below.
Open the "GenuineCheck" executable file, and your computer will be checked. If all is successful, you will see the following window:
You will receive an 8-digit code that you will use to verify Windows. Click "Copy to Clipboard" to copy this code, but do not close this window just yet. Switch back to the browser window, and paste your code into the field where indicated with a green arrow in the below screenshot.
Once you've pasted the code, click "Validate". If the code's correct, you will see about the same download page you saw when you initially clicked the link, but the download will be unlocked. You may close the window that provided you the code, and click the "Download" button on the web page. This time, when you click "Download", you will be shown the following screen:
You have 2 options at this point. You may download "WindowsXPMode_N_en-us.exe", but this version of Windows XP Mode does not contain Windows Media Player. If you want Windows XP Mode to include Windows Media Player, choose the first option and click "Next", as indicated in the above screenshot.
When you have chosen your version and clicked "Next", then you will see:
Once downloaded, open the file and proceed to step 2.
2) When you open the XP Mode installer, it will extract files that are necessary to install.
When this is complete, the installer starts.
Click "Next", and you will asked where to place the program files.
It's recommended that you leave the location the way it is, but you may change it if you choose. Just remember the location, as you will need it in the future.
Click "Next" again, and installation will begin.
You may get a User Account Control window asking if you want to let the program run with administrator privileges. If so, please provide the administrator password or click "Yes".
Once the install completes successfully, you will be shown confirmation of where you installed the files.
Make note of the location that the installer mentions, and then click "Finish" to finish the installation of Windows XP Mode. Proceed to step 3.
3) Next, we need to download VMlite. Note that you must uninstall all versions of VirtualBox installed on your computer before installing VMLite, or conflicts between VirtualBox and VMLite will occur. VirtualBox will work as well, but under VirtualBox, you can only run XP Mode for 30 days, as you will need to activate it at some point or another. VMlite will automatically take care of this activation procedure. You are going to need an account at the VMlite web site from this point on. If you don't, you may register at their website here. Anyway, once you have registered (or you have a valid login), you can download VMlite here. This is what the download page looks like:
If you attempt to download the file without logging in, it will not download, and will come to a point where you have no choice but to login. The below screenshot is an example of what you would see if you were logged in, and it also shows that the file has been unlocked and is downloading.
Open the file, and proceed to step 4.
4) When you open the file, the installer starts.
Click "Next", and you will be asked to comply with the license agreement.
If you agree, click the appropriate option and click "Next".
Choose your options (optional), and click "Next" again.
Click "Next" once more, and the installation will begin.
You may get approximately 4 prompts to install device software. This is what one of these prompts looks like:
Once the installation of VMlite succeeds, you will see the following screen:
Click "Close", and proceed to step 5.
5) The setup wizard to configure Windows XP Mode will start.
Click the option that says to "Specify the path of the XP mode package or a virtual disk file", and in the text box that follows it, type the following string:
C:\Program Files\Windows XP Mode\Windows XP Mode base.vhd
A checkbox will automatically pop-up under the text box with an option to "Make a copy of the virtual disk". Leave this option checked, and click "Next".
You should leave the settings the way they are (but you may tamper with them if you choose), and click "Next" again.
When the virtual disk is being copied, you may see this:
If you do, close it. When the virtual disk prep is complete, you will see:
Click "Finish", and proceed to step 6.
6) When you click "Finish", Windows XP Mode will start, and you will have to set up Windows. As Windows XP boots, you may be asked to 'enter your credentials', as shown below:
Every time you see this (even after you have set up Windows XP, and you're booting it in the future), you must press "Cancel". If you don't, then when you get to the Windows sign-in screen, you will get an error message in Windows XP saying that the user doesn't exist. Anyway, once Windows finishes booting, you will see:
The computer name is required (type a computer name that you can recognize), but the administrator password fields are optional. Click Next, and setup continues. Once Windows setup is finished, and it (the virtual machine) restarts, you will see the Windows XP desktop shown below.
At this point, you may wish to install the Guest Additions, but this is up to you. To install the Guest Additions, click the Devices menu at the top of the window, click "Install Guest Additions...", and follow the directions. Otherwise, you're all set.
To launch Windows XP Mode in the future, you can open the Start Menu -> All Programs -> VMLite Workstation -> VMLite XP Mode.